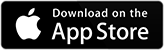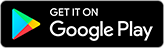LiveWell frequently asked questions
The LiveWell app and website make it easier than ever to manage your health and access the care you need, when and where you need it. You'll be able to manage appointments, medications and more for yourself and the loved ones who count on you to manage their health and wellness.
You can access LiveWell from the comfort of home when you’re on your computer or tablet. And when you’re on the go, the LiveWell app is a convenient way to stay connected to your care, anytime and anywhere. You can download the app from:
Get started by reading through the frequently asked questions about LiveWell. If you can't find an answer to your question, call the LiveWell support team at 855-624-9366 or email LiveWellSupport@aah.org.
Using LiveWell
When should I use LiveWell?
The LiveWell app (iOS | Android) or website makes it easier than ever to manage your health and access the care you need, when and where you need it. You'll be able to message your provider, manage appointments, refill prescriptions, conduct virtual visits and more.
If you need same-day medical advice, please call your clinic directly. If you're experiencing a life-threatening emergency, dial 911 immediately.
Do I need to be a patient to sign up for LiveWell?
Anyone age 18 and older can sign up, even if you aren’t an Advocate Health Care or Aurora Health Care patient. If you’re 12-17 years old, you must be a patient as your provider will need to complete the LiveWell sign-up process for you.
Where do I start?
Reading the FAQ is a good first step.
Once you're ready to get started:
- Register for a LiveWell account. You can do this on the LiveWell app (iOS | Android) or the LiveWell website.
- If you received an activation text or email from us, simply click the link provided to begin the account setup process.
- You can also create an account by answering a few questions about yourself. Just select Sign up now or Create an account from the app or website, and we’ll use your answers to connect your new account with your existing medical record.
What if I don't have an email account?
You will need an email account to access and receive updates through the system. If you don't have an email address, you can create a free email account with Google, Yahoo and many other sites.
How do I get the LiveWell app on my mobile device?
You can download the app on your mobile device from the App Store (iOS) or Google Play (Android).
What’s the difference between using the LiveWell app as a guest versus a registered user?
As a guest, you'll be able to use the LiveWell app (iOS | Android) to find the care you need, whether that means finding a doctor or finding an immediate or urgent care location.
If you register for a LiveWell account, you’ll have access to the features listed above in the app plus the ability to manage your health and wellness – as well as the health and wellness of everyone who counts on you. As a registered user, you can use these features and more:
- schedule video visits and e-visits
- send messages directly to your providers
- schedule, reschedule and cancel many of your appointments
- confirm information and fill out forms during appointment PreCheck-In
- conveniently check test results
- refill and renew prescription medications
- view billing statements and pay copays and balances
- enjoy guided meditations, recipes, health quizzes and health enews stories
Can I access LiveWell through my tablet?
You can access the LiveWell app on your iPad as well as any Android tablet that has the Google Play store. Go to the App Store (iOS) or Google Play (Android) to download the app.
What are the computer system requirements for LiveWell?
The LiveWell website is supported by these browsers within their latest two releases.
- Firefox
- Chrome
- Safari
- Edge
If you use our LiveWell mobile app (iOS | Android), we support:
- Apple devices running iOS 16.2 and above
- Android devices running version 9.0 and above
I've completed the LiveWell registration, but the submit box is grayed out. What should I do?
If you're unable to submit your registration, make sure cookies and JavaScript are enabled in your browser.
You can also try clearing your browser cache to solve the problem.
Why is my account disabled?
If you're unable to sign in to your LiveWell account, or if you're receiving an "account disabled" message, it could be because:
- You’ve entered incorrect sign-in information too many times in a row – Our system only allows five failed attempts before locking you out. These attempts are cumulative, so if you try to sign in Monday then try four more times Friday, it will still count as five failed attempts. This is true no matter how much time has passed between sign in attempts.
- Your web browser has saved an outdated password – Try entering your password instead of using the saved autofill password.
- Your password or username is incorrect – You may be typing in the wrong username and/or password when trying to sign in. Try using the Forgot Username? or Forgot Password? links beneath the Sign In button to reset or recover your information.
- The person for whom you have proxy access may be incarcerated – Proxy access isn’t allowed during their incarceration.
See all security & sign-in FAQ
Why is my account blank?
There are two reasons you might see missing information in your account:
- You're a new patient – Once you have your first appointment with a primary care doctor (this includes providers at either Advocate Health Care or Aurora Health Care), they'll help get your medical records transferred to our system.
- Your account info doesn't match your medical records – If the name on your medical records is Melissa, and the name you registered with is Missy, the system may not recognize the match. If you registered with different information, call LiveWell support at 855-624-9366.
See all missing information FAQ
I was signed out of my LiveWell account while using it. What happened?
For security reasons, LiveWell automatically times out after 20 minutes of inactivity. If you were automatically signed out, please wait five to 10 minutes before signing back into the LiveWell app (iOS | Android) or website. As an added precaution, and to protect your privacy, please sign out of LiveWell whenever you leave your computer.
At times, LiveWell may be unavailable due to system maintenance. Generally, we try to perform maintenance between midnight and 5 a.m.
Language preferences
Is LiveWell available in any languages besides English?
LiveWell is currently available in English and Spanish. We’re working to translate LiveWell for patients who prefer to access their health information in other languages.
How do I choose my language preference in the LiveWell app or website?
To update your language preference while using the LiveWell website:
- From the LiveWell website, select “Ver en Español” in the upper right corner of the page to switch to Spanish. Select “View in English” to switch to English.
- Once you’ve logged in to LiveWell, you can also select the globe icon in the upper right corner to switch between available languages.
If you’re using the LiveWell app, the language you see is determined by the language setting on your phone or tablet (e.g., if Spanish is your language setting on your device, your LiveWell experience will automatically be in Spanish).
- To change the language you see while using the LiveWell app, update your device’s language setting then relaunch the LiveWell app.
Can I get help using LiveWell in a language other than English?
Our Language Services team is available for interpretation support. Call the LiveWell support team at 855-624-9366 and our teammates will connect you with an interpreter to help answer your questions.
Signing in & security
Is my personal health information secure?
Yes, the LiveWell app (iOS | Android) and website are secure environments. For more information, see our privacy policy.
When I try to sign in, there's a problem with my username or password. What should I do?
- Remember the password field is case sensitive. Double check to make sure your Caps Lock key is not engaged if you're on a computer.
- Make sure you're not entering extra spaces in either the username or password fields.
- Try recovering your username or resetting your password by choosing Forgot Username? or Forgot Password? beneath the Sign In button in the In the LiveWell app (iOS | Android) or website.
I forgot my username. How do I find it?
If you've forgotten your username, complete the following steps:
- From the LiveWell app (iOS | Android) or website, select Forgot Username? link beneath the Sign in button.
- Complete the form to recover your username.
- You'll need your first and last names, date of birth and ZIP code to complete the recovery process.
If you have an email address on file with us, your username will be emailed to that email address.
I forgot my password. How do I find it?
- From the LiveWell app (iOS | Android) or website, select Forgot Password? link beneath the Sign in button.
- Enter your username and date of birth.
- On the LiveWell app or website, you’ll be prompted to verify your identity by having a one-time use security code sent to the email or texted to the phone number you’ve provided in your LiveWell account.
- Once you’ve retrieved the code and used it to verify your identity, you’ll be able to enter a new password.
How do I change my password?
Sign in to the LiveWell app (iOS | Android) or website using your current password (if you don't remember your password, see the "I forgot my password. How do I find it?” FAQ above).
On the LiveWell website:
- Open the menu.
- Under Account Settings, choose Security Settings.
- Under Change Password, enter your current password and your new password.
- Confirm your new password then click Save.
On the LiveWell app:
- Open the menu.
- Choose Account Settings and then choose Account Settings.
- Choose Change Password.
- Enter your current password and your new password.
- Confirm your new password then choose Submit.
How do I change the email address I use for LiveWell?
- Sign in to the LiveWell app (iOS | Android) or website.
- Open the menu.
- Under Account Settings, choose Personal Information.
- Under Contact Information, choose Edit.
- Enter or edit your email address. Then select Save Changes.
What is two-step verification?
Two-step verification is an additional layer of security designed to protect the information in your LiveWell account. In addition to signing in to LiveWell with your username and password, two-step verification prompts you to enter a one-time use security code that helps us verify your identity.
Once you successfully enter your code, we can verify your identity and sign you in. If you choose to Skip this step next time, frequent users will only need to do two-step verification periodically.
Two-step verification is turned on by default for all LiveWell users to ensure your health information is private and secure.
Why is my account disabled?
If you're unable to sign in to your LiveWell account or if you're receiving an “account disabled” message, it could be because:
- You've entered incorrect sign-in information too many times in a row – Our system only allows five failed attempts before locking you out. These attempts are cumulative, so if you try to sign in Monday then try four more times Friday, it will still count as five failed attempts. This is true no matter how much time has passed between sign in attempts.
- Your browser has saved an outdated password – Try entering your password instead of using the saved autofill password.
- Your password or username is incorrect – You may be typing in the wrong username and/or password when trying to sign in. Try using the Forgot Username? or Forgot Password? links beneath the Sign In button in the LiveWell app (iOS | Android) or website to reset or recover your information.
I keep getting a redirect loop. How can I sign in?
If you're getting a redirect loop, make sure cookies and JavaScript are enabled in your browser.
You can also try clearing your browser cache to solve the problem.
How do I know the messages I send are secure and will only be seen by my care team?
Advocate Health Care and Aurora Health Care have always maintained pride in exceeding Health Insurance Portability and Accountability Act (HIPAA) security requirements. We ensure your identity and personal information are safe and secure.
When you send a message to your doctor's office, your message is sent over a secure connection directly to your care team.
Accessing other accounts
What is proxy access for dependents?
"Proxy" means you’re a person authorized to represent someone else. With proxy access in LiveWell, you’re granted access to a patient’s medical record in order to supervise or help with their care.
Parents or legal guardians may request proxy access to their child’s account, and you can request access to an adult’s account if you have power of attorney. If you don’t have power of attorney, the adult patient can choose to share their medical record with you.
How can I see the accounts I'm proxy for?
- Sign in to the LiveWell app (iOS | Android) or website.
- Select the down arrow next to your name in the upper right corner. You’ll see icons for each account you have access to.
- Choose the icon for the account you'd like to view.
How can I request access to a child's medical information?
If you are a child’s parent or legal guardian, you can view their medical information and manage their care in LiveWell through proxy access. Proxies of children between the ages of 0-11 have a full view of the child’s information, while proxies of children between the ages of 12-17 have a limited view of the child’s information by default. Patients 12-17 years old can grant expanded proxy access to their parent or legal guardian if they choose. When a patient 12-17 years old is of diminished capacity, full view of the child’s information is granted to proxies.
To access a child’s account, sign in to the LiveWell website. Select Request Family Access from Your Menu. Then select Child Proxy. Account access should be available within a few business days.
How can I request access to an adult's medical information?
To access an adult’s record if you don’t have power of attorney for them, the adult needs to grant you access to their medical records. From their account on the LiveWell website, they should select Share My Record from Your Menu. On the next screen they should choose Friends and family access. If you do have power of attorney, complete the authorization for proxy access form [PDF] to request access to their records.
Why do I need proxy access if I already have power of attorney?
While power of attorney lets you make certain decisions about a child's or dependent's health care, proxy access allows you to view their medical information in their LiveWell account.
You can request proxy access through the LiveWell app (iOS | Android) or website.
What information can I see once I have access to my family member's account?
A full view is available for dependents between the ages of 0-11 and for adults 18 and older. A limited view is available for dependents between the ages of 12-17 – for these dependents, you can see immunizations, allergies, medications (except contraceptives), refill medications, all labs (except pregnancy tests, drug screens, OB images and STI tests), letters, appointments (except OBGYN, behavioral health and school-based care visits), and you can message your dependent’s provider. However, after-visit summaries for any of your dependent’s visits aren’t available. Patients 12-17 years old can grant expanded proxy access to their parent or legal guardian if they choose. When a patient 12-17 years old is of diminished capacity, full view of the child’s information is granted to proxies.
Why can't I see my child's complete health information?
Like other health systems across the country, Advocate Health Care and Aurora Health Care follow state and federal regulations in regard to limiting online access to 12- to 17-year-olds’ patient records. These patients are entitled to consent to treatment for a small subset of conditions (e.g., behavioral health, pregnancy care, sexually transmitted infection screening or treatment, etc.) and a right to confidential healthcare. Consistent with other organizations, Advocate and Aurora don’t share these treatment visits with parents or guardian proxies by default through LiveWell.
For children 12-17, you can view immunizations, allergies, medications (except contraceptives), refill medications, all labs (except pregnancy tests, drug screens, OB images and STI tests), letters, appointments (except OBGYN, behavioral health and school-based care visits) as well as message your dependent’s provider. However, after-visit summaries for any of your dependent’s visits aren’t available.
Parents or guardians have the right to request limited proxy access for their 12- to 17-year-old through LiveWell at any time. Patients 12-17 years old can grant expanded proxy access to their parent or legal guardian if they choose, which includes the subset of conditions specified above.
Parents and guardians have a right to review any of their child’s health information not appearing in LiveWell. Submit a request to access Advocate medical records or Aurora medical records. We encourage parents and guardians to speak with their child and their child's doctor to discuss any questions or concerns.
Virtual visits
Virtual visits – sometimes called telehealth visits – are a quick, convenient way for you to get health care with a provider from home – or anywhere. Just like an in-person urgent care visit or a trip to your provider’s office, you can get care for minor illnesses like cold, flu or sinus infection with virtual care.
Video visits
What is a video visit?
Video visits are another way to get medical care virtually with a video call. You can have a secure, private visit from the comfort of home – or wherever you happen to be.
Learn more about the different types of video visits we offer in Illinois or Wisconsin.
What is an urgent care video visit?
Urgent care video visits help you see a provider quickly – just like an in-person urgent care visit. These video visits offer 24-hour care for minor illnesses with the next available provider. During your video call, the provider will evaluate your condition, offer a diagnosis and share their treatment plan. For minor illnesses like cold, flu or sinus infection, these video visits can be a convenient alternative to going to a clinic or urgent care. You can also start an urgent care video visit to see if a birth control or wrinkle cream prescription is right for you.
To help you get started, check out these instructions for urgent care video visits.
What is a video visit with a virtual primary care provider?
With virtual primary care, you can establish a relationship with a board-certified family medicine or pediatric provider that you’ll see through video visits. You’ll get the same care as an in-person visit, with flexible appointments that work around your schedule.
Unlike a relationship with a traditional, in-person primary care provider, a virtual primary care provider will only see you virtually. After your first video visit, you’ll have an established virtual family medicine provider you can trust for all of your health needs, including coordinated access to in-person care and specialists, if needed.
To get started, find your virtual primary care provider and schedule your first appointment.
What is a video visit with my primary care provider, specialist or another member of my care team?
Video visits with your established, in-person primary care provider, specialist or other members of your care team let you meet with your provider via video instead of coming into the office. If available, you can schedule a video visit during your provider’s office hours. Keep in mind that some appointments, like wellness exams, need to be in person.
To help you get started, check out these instructions for video visits with your primary care provider, specialist or other members of your care team.
Can I use insurance to cover the cost?
Yes, we'll bill your urgent care video visit* or video visit with your primary care provider, specialist or another member of your care team to your insurance, including Medicare and Medicaid as your primary or secondary insurance.
Your visit is subject to any co-insurance, co-pay or deductible – just like an in-person visit. If you don’t have insurance, the visit is estimated at $75-$340. We'll send you an estimate.
*Insurance doesn’t cover urgent care video visits for wrinkle cream prescriptions. These video visits cost $40.
Will prescriptions, tests or other services be covered by the video visit cost?
Prescriptions, additional tests or other services will be billed to insurance for most video visits as only the consultation, diagnosis and treatment plan are considered part of the video visit.
Insurance doesn't cover video visits for wrinkle cream or wrinkle cream prescriptions, but we offer both at an affordable price.
Will I meet with my primary care provider for my video visit?
Urgent care video visits you request through the LiveWell app (iOS | Android) or website will not be done by your provider. We have qualified providers trained in telehealth on call to perform video visits.
Scheduled video visits with your primary care provider, specialist or other members of your care team will be done by that provider.
Can someone else, like a family member, join my video visit?
If a friend, family member or caregiver usually attends your in-person appointments for your assistance or comfort, they can also sit in to your video visit.
Can I use video visits if I think I have COVID?
Yes, you can use virtual visits if you think you’re experiencing COVID symptoms. Just hop on an urgent care video visit in the LiveWell app (iOS | Android) or website for 24-hour care with the next available provider to discuss your symptoms and testing options. Or contact your primary care provider to see if you can schedule a same day in person or video visit.
If you’ve tested positive for COVID, complete an e-visit questionnaire and the next available provider will respond with treatment options.
If you think you're experiencing an emergency, dial 911.
Who can request an urgent care video visit?
Anyone over the age of 18 who's physically located in Illinois, Wisconsin, Michigan or Florida can request a video visit. Our video visit providers are only licensed to practice telemedicine in these states.
For example, if you live in Illinois and go on vacation in California, you can't do a video visit while on vacation. However, if you live in California and go on vacation in Illinois, you can do a video visit with one of our providers.
You can also request a video visit on behalf of minors ages 2 up to 18 if you're their legally authorized representative. For a video visit, the minor must be present and visible with you for the duration of the appointment.
When you submit a video visit on behalf of a minor between the ages of 12-17 years old, you must use their proxy account. Don't use your own account to request a video visit for your dependent. Learn more about proxy/dependent care.
Children under 2 aren't eligible for urgent care video visits – but talk to your pediatrician to schedule an in-person visit.
We're able to provide urgent care video visits if you have Medicare or Medicaid as your primary or secondary insurance.
When should I use an urgent care video visit?
Urgent care video visits are available for people 2 years and older (unless otherwise noted) who are experiencing minor symptoms or conditions covered in this list. Learn more about starting an urgent care video visit Illinois or Wisconsin.
Use a video visit for:
Adult conditions and symptoms:
- Abdominal discomfort or upset stomach
- Acid reflux
- Acne
- Allergies
- Anxiety
- Back pain
- Birth control prescriptions
- Bronchitis
- Colds
- Constipation
- Cough
- COVID (coronavirus)
- Depression
- Diarrhea
- Eye discharge or drainage
- Flu
- Headache
- Joint pain and stiffness
- Minor burns
- Minor skin injuries
- Nasal congestion
- Nausea and vomiting
- Neck and back pain
- Painful urination
- Pink eye
- Red eye
- Respiratory flu symptoms
- Respiratory infections
- Runny nose
- Sinus drainage
- Sinus infections
- Sinus problems
- Skin rashes
- Sore throat
- Sprains and strains
- Stuffy nose
- Upper respiratory infection
- Urinary concerns
- Vaginal discharge and irritation
- Wrinkle cream prescriptions
Pediatric conditions and symptoms:
- Abdominal discomfort or upset stomach
- Acne
- Allergies
- Back pain
- Bronchitis
- Colds
- Constipation
- Cough (for children 5 years old and up)
- COVID (coronavirus)
- Diarrhea
- Flu
- Headache
- Minor burns
- Minor skin injuries
- Nasal congestion
- Nausea and vomiting
- Neck and back pain
- Painful urination
- Pink eye (for children 3 years old and up)
- Red eye
- Runny nose
- Sinus drainage
- Sinus infections (for children 10 years old and up)
- Sinus problems
- Skin rashes
- Sore throat (for children 5 years old and up)
- Sprains and strains
- Stuffy nose
Children younger than 2 years of age aren’t eligible for urgent care video visits. Contact your pediatrician to inquire about scheduling a video visit or an in-person appointment.
If you’re experiencing symptoms not listed here, please contact your primary care provider or nearest health care location. For medical emergencies, please call 911. Please be aware your symptoms may require further testing at a nearby lab or health care location.
Can I follow up with my urgent care video visit provider after the visit?
If you have additional medical questions after your urgent care video visit, you can call 844-284-0381 to speak with a virtual health nurse. If your symptoms are not improving, we recommend you follow up with your regular provider.
How long should I wait for a video visit with my primary care provider, specialist or another member of my care team to begin?
Please wait for 30 minutes past the scheduled start time of your visit. If your provider hasn't joined the visit by then, leave the video visit and send a message in LiveWell or contact their office to reschedule.
How do I check in for my video visit appointment?
You will check yourself in online. You can check in and complete your visit from the LiveWell app (iOS | Android) on your mobile device or from the LiveWell website on your computer. Please get started 15 minutes before your appointment so you have time to complete the check-in process.
Please note that during times of high volumes, wait times can be longer and your provider may join the visit after your scheduled start time. If you need to step away from your computer, please watch for an email notification indicating your provider is ready to begin. However, we suggest starting your video visit right away after you complete check in. This way you won't miss this important notification to start your video visit.
Can my video visit be canceled?
Before your visit starts, you can cancel your visit using the LiveWell app (iOS | Android) or website.
- Sign in to the LiveWell app or website.
- Open the menu and under My Record, select Visits.
- Find your video visit appointment and select Cancel appointment.
- Choose your reason for canceling.
- Select Confirm cancelation.
At any time during the video visit, the provider may advise you to seek in-person treatment. If it appears that your symptoms suggest an emergency, they'll advise you to seek care at the closest emergency department.
How do I end a video visit?
Once you're done meeting with your provider, select Leave Meeting.
Are video visits safe and private?
Video visits from the LiveWell app (iOS | Android) on your mobile device or the LiveWell website on your computer are safe, secure and private.
Advocate Health Care and Aurora Health Care have enhanced security measures to ensure only you and your provider have access to your video visit.
E-visits
What are e-visits and when can I use them?
E-visits are an online care offering that may be available to you when you use Symptom Checker to help you choose the right type of care. This type of visit allows you to receive medical care from the comfort of home – or from wherever you happen to be, 24/7.
During an e-visit, you'll fill out a questionnaire about the specific symptoms you're experiencing. You can choose to submit your e-visit to the next available telehealth provider or your own primary care provider, if available. The provider will evaluate your symptoms and email you what to do next, so you can get back to being you – all by messaging you through the LiveWell app (iOS | Android) or website. The next available telehealth provider will respond within one hour. Your primary care provider will respond within 24 hours, excluding weekends and holidays.
For minor issues such as back pain, cold symptoms and urinary infections, e-visits offered through Symptom Checker in LiveWell can be a convenient, cost-effective alternative to going to a clinic, urgent care or your doctor’s office.
Can I use insurance to cover the cost?
Yes, we’ll bill your e-visit to your insurance. Your visit is subject to any co-insurance, co-pay or deductible – just like an in-person visit. You'll receive a statement detailing your financial responsibility. If you don’t have insurance, the visit is estimated at $60-$195.
We're also able to provide e-visits if you have Medicare or Medicaid as your primary or secondary insurance.
Will prescriptions, tests or other services be covered by the e-visit cost?
Any prescriptions, additional tests or other services will be billed separately to insurance. Only the consultation, diagnosis and treatment plan are considered part of the e-visit.
Will my primary care provider perform the e-visit?
You can choose to submit an e-visit to either the next available telehealth provider or your own primary care provider, if available.
Who can submit an e-visit?
If you're an Advocate Health Care or Aurora Health Care patient and are 18 or older, you can use Symptom Checker and submit an e-visit for yourself if it’s offered to you. You can also use Symptom Checker and submit an e-visit for kids ages 2-11 if you're their legally authorized representative and an e-visit is offered.
You must be physically located in Illinois, Wisconsin or Michigan to start an e-visit. Our e-visit providers are only licensed to practice telemedicine in these states. For example, if you live in Illinois and go on vacation in California, you can't do an e-visit while on vacation.
Note to parents and legal guardians: When you use Symptom Checker and submit an e-visit on behalf of a minor child if offered based on their symptoms, you must use the child's proxy account. Don't use your own account to submit an e-visit for your dependent. Learn more about proxy/dependent care.
We’re unable to offer care through Symptom Checker for children under 2 and teens ages 12-17 – but talk to your pediatrician to schedule an in-person visit.
When are e-visits recommended?
Once you use Symptom Checker, you may be offered an e-visit for this set list of common, nonurgent symptoms.
- Acne
- Anxiety or depression
- Athletes foot
- Back pain
- Birth control – emergency contraception
- Birth control refill
- Bladder or urinary infection (UTI)
- Bug bite
- Cold sore
- Cold symptoms
- Constipation
- COVID symptoms (with positive test result)
- Dandruff
- Eczema flare
- EpiPen renewal
- Erectile dysfunction
- Genital herpes
- Gout
- Head lice (pediatric)
- Headache
- Jock itch
- Knee problem
- Medication refill
- Motion sickness
- Nausea, vomiting or diarrhea
- Pink eye
- Poison ivy
- Reflux
- Shingles
- Smoking cessation
- Sunburn
- Tick bite
- Tinea ringworm
- Vaginal discharge or irritation
If you’re experiencing symptoms not listed here, please contact your primary care provider or nearest health care location. For medical emergencies, please call 911. Please be aware your symptoms may require further testing at a nearby lab or health care location.
What's the process for completing an e-visit using LiveWell?
If you’d like to explore the telehealth options available to you, use Symptom Checker and an e-visit may be appropriate based on your symptoms.
- Sign in to the LiveWell app (iOS | Android) or website.
- Open the menu and under Find Care, choose Symptom Checker.
- Answer questions about your symptoms, and we’ll determine the right type of visit for you.
- If an e-visit is offered to you and you choose this type of visit, accept the terms and conditions.
- Choose to submit your e-visit to either the next available telehealth provider or your own primary care provider, if available.
- Choose a reason for your visit and choose a pharmacy.
- Answer questions about your condition.
- Submit your questionnaire.
Once you've submitted your questionnaire, the provider will respond to you through the LiveWell app or website. If you submitted your e-visit to the next available telehealth provider, they’ll respond within one hour. If you submitted it to your primary care provider, they’ll respond within 24 hours, excluding weekends and holidays.
Can my e-visit be canceled?
Once you’ve submitted your e-visit questionnaire, you’ll be unable to cancel the e-visit online. If you’ve submitted your e-visit to the next available telehealth provider, please call 844-284-0381 to cancel your e-visit. If you’ve submitted it to your primary care provider, send a message in LiveWell or call your in-person provider’s office to cancel your e-visit. At any time during the e-visit, the provider may advise you to seek in-person treatment.
Can I follow up with my e-visit provider after the visit?
If you have follow-up questions or concerns after your e-visit with the next available telehealth provider, call 844-284-0381 to speak with our virtual health nurse.
If you submitted your e-visit to your own primary care provider, send a message in LiveWell or call your in-person provider’s office with questions or concerns, or if your symptoms persist or worsen.
How do I complete a follow-up e-visit scheduled by my provider?
When you see your own provider for certain conditions, they may suggest an e-visit for your follow-up appointment. If you choose the follow-up e-visit, your provider will order it for you in LiveWell. You'll receive a daily email or text message letting you know your e-visit is ready to complete, and you’ll also see a reminder in the Notifications section of your LiveWell home page.
You’ll have 14 days to complete your follow-up e-visit before it’s automatically canceled. Once your provider receives your completed e-visit, they’ll respond within 72 hours, excluding weekends and holidays. If you have additional questions after your follow-up e-visit, you can respond to the LiveWell message summarizing the visit.
Making appointments
What types of appointments can I book online?
With LiveWell, you can generally schedule, reschedule and cancel appointments for health services such as primary care, rehab therapy, mammograms, heart scans and more – allowing you to make appointments when, how and where you want.
The types of appointments you can book through the LiveWell app (iOS | Android) or website depend on your age, health concerns and how long you've been seeing your doctor.
For instance, if you're a new patient, you'll be able to schedule an appointment with a primary care doctor only. If you're an established patient – meaning you've seen the provider before, you've seen them within the past three years and your provider allows online scheduling – you'll be able to book appointments for:
- Routine follow-ups
- Physical exams
- Illness/injury exams
- Workers comp exams
- Rehab
- CT calcium heart scans
- Annual mammograms*
*When scheduling a mammogram online, you'll need to complete a questionnaire. If your answers to certain questions fall outside the question parameters for a simple screening mammogram – or if it's been less than a year since your last mammogram – you'll need to call your provider to make the appointment.
Can I make an appointment with a doctor I've never seen before?
If you don't have a primary care provider or if you need to book another type of appointment for the first time:
- Sign in to the LiveWell app (iOS | Android) or website.
- Open the menu and under Find Care, select Appointments.
- Under Schedule a service or find a new provider, select the All options tile.
- Select the tile of the type of appointment you’d like to schedule, then select the right New Patient Visit tile for you.
- Follow the prompts to schedule your appointment.
Why can't I make an appointment with the doctor I want to see?
There may be a few reasons for this:
- If you haven't seen your provider within the last three years or don't have an upcoming appointment scheduled with them, you won't be able to schedule an appointment with that provider online. Instead, you'll need to call that provider's office to schedule your appointment.
- Only certain types of appointments are available for online scheduling. If you don't see the type of appointment you need, call your provider directly.
- Some appointments require more time than others. There may not be enough time available for the type of appointment you're trying to schedule.
- Some providers do not use the LiveWell scheduling tools.
Can I make an appointment for laboratory services?
Yes, select Your Menu and from the Find Care section, select Appointments. From the Schedule a service or find a new provider section, select Lab Services to search and view ACL Laboratories locations near you. Pick a time and location that works best for you and schedule your appointment.
Why am I unable to schedule a radiology appointment?
With the exception of simple screening mammograms and CT calcium heart scans, it's not possible to make radiology appointments online using the LiveWell app (iOS | Android) or website. This is due to the complex nature of most radiology appointments and the special instructions that go along with each appointment.
Contact the radiology clinic directly to make an appointment. If you're unsure which clinic you should contact or have other questions, call your doctor's office.
Why are some appointments listed as To-Do items?
Appointments listed as To-Do items under My Record are recommended based on your age, gender or health history.
You can send an appointment request to complete this To-Do item by selecting Request appt.
How do I book an appointment using LiveWell?
- Sign in to the LiveWell app (iOS | Android) or website.
- Open the menu and under Find Care, select Appointments.
- Choose the provider you'd like to see or choose a reason for scheduling.
How can I schedule an appointment for my child or dependent?
If you're a proxy for a minor or an adult, you can schedule an appointment for them in the LiveWell app (iOS | Android) or website.
- Sign in to the LiveWell app or website.
- Select the arrow to the right of your name in the upper right corner.
- Choose the icon for the dependent you'd like to schedule for.
- Once you’ve selected their account, open the menu and under Find Care, select Appointments.
How can I reschedule an appointment?
If you need to reschedule an existing appointment:
- Sign in to the LiveWell app (iOS | Android) or website.
- Open the menu and under My Record, select Visits.
- Under Upcoming visits on the website or Future in the app, select the visit you'd like to reschedule.
- Select Reschedule appointment on the website or Reschedule or Cancel in the app.
Please keep in mind that not all appointment types can be rescheduled. If you're having trouble rescheduling through the LiveWell app (iOS | Android) or website, you can reschedule by calling your provider's office directly.
How can I cancel an appointment?
- Sign in to the LiveWell app (iOS | Android) or website.
- Open the menu and under My Record, select Visits.
- Under Upcoming visits on the website or Future in the app, select the visit you'd like to cancel.
- Select Cancel appointment on the website or Reschedule or Cancel in the app.
- Choose your reason for canceling.
- Select Confirm cancellation.
Can I choose when to come in for urgent care?
Yes, you can choose where you visit based on location and current wait times at our urgent care clinics. Just select Find Urgent Care/Lab Services to search for urgent care locations near you and choose the time you’d like to come in for care. You also can walk in for care.
How is wait time calculated at urgent care locations?
The wait time is an estimation of when you might be seen. The wait time for urgent care might change if other patients with more severe conditions arrive at the clinic.
How do I complete self-registration for an emergency department visit?
When you arrive at the emergency department, we may ask you to complete self-registration as a quick and convenient way for you to check in with us. This safe, secure process also means you’ll have access to your after-visit information in your LiveWell account. Don’t have a LiveWell account? Create one now.
We recommend joining the on-site Wi-Fi to ensure the best connection as you finish registering.
Once your condition is evaluated by emergency department staff, you’ll receive an email, SMS text message or push notification with instructions to complete self-registration in LiveWell.
- Once you receive an email, text message or push notification, follow the prompts to get started.
- Verify your identity by entering your date of birth. Select Verify.
- Follow the PreCheck-In steps in LiveWell to complete self-registration.
Stay up to date by viewing features such as Happening Now, which helps you know what stage you're in during your visit. And once you complete self-registration, you’ll be able to access enhanced features about your emergency department visit through LiveWell. You’ll also find information about your care team, plus your test results, After-Visit Summary, medications, questionnaires and education.
What is PreCheck-In?
PreCheck-In is a LiveWell feature that allows you to virtually “check in” prior to arrival to save time at check-in. You can also complete appointment-related tasks ahead of time, such as confirming your personal information, reviewing current health concerns, verifying your insurance, paying any copays or balances on your account, viewing and signing paperwork, and more.
PreCheck-In is available one week before an upcoming appointment. To complete PreCheck-In before your appointment:
- Sign in to the LiveWell app (iOS | Android) or website.
- Open the menu and under My Record, select Visits.
- Find the visit you'd like to check in for.
- Select PreCheck-In.
- Complete the check-in process.
If you have two or more appointments within an upcoming week, you’ll find these visits on a dedicated page in LiveWell to make completing PreCheck-In quicker and easier.
Managing health information
LiveWell offers useful features to help you manage your overall health, including your medical record, test results and information about medications or prescriptions you take.
Find out how to access and view your medical record and test results in LiveWell as well as how to request prescription refills. You can also learn more about information that may be missing from your medical record, such as histories from providers you’ve seen outside the Advocate Health Care or Aurora Health Care networks.
Medical records
Will all my health information be available in LiveWell?
As an Advocate Health Care or Aurora Health Care patient, you can see your medical record in LiveWell. This means you may sometimes see your health information and test results even before your provider. Seeing your results before your provider may cause worry, so you can ask them to wait to post your results in LiveWell until they have a chance to talk to you to help you understand the information.
Many of your medical records should be available. However, there are times when some information may not appear. Certain laws don't allow providers to automatically post notes and results in your account, while some notes or results can only be made available once your provider has discussed them with you.
How far back do health records go in LiveWell?
Medical records in LiveWell date back to 2019, and some Aurora Health Care records may date back even further.
Will people with proxy access be able to access my health information?
Yes, if you’ve granted proxy access to your LiveWell account, others will also be able to view your health information. See proxy access FAQ
To review who has proxy access to your account or to add or remove proxy access:
- Sign in to the LiveWell app (iOS | Android) or website.
- Open the menu and under Sharing, select Sharing Hub.
- Choose Manage friend and family access.
How do I request my medical record?
To request medical records in LiveWell:
- Sign in to the LiveWell app (iOS | Android) or website.
- Open the menu and under My Record, select Request Medical Records.
- Follow the prompts to select the records you need to request.
You can also request medical records by email, by mail or at an Advocate Health Care or Aurora Health Care facility. Learn more about requesting your medical records from Advocate Health Care in Illinois or Aurora Health Care in Wisconsin.
What if I have questions about my health information?
Send your provider a LiveWell message to ask a brief question regarding your medical record or schedule an appointment to discuss your questions or concerns at length.
To message your care team:
- Sign in to the LiveWell app (iOS | Android) or website.
- Open the menu and under Communication, select Messages.
- Select Message a provider or customer service.
To schedule an appointment:
- Sign in to the LiveWell app (iOS | Android) or website.
- Open the menu and under Find Care, select Appointments.
- Choose the provider you'd like to see of choose a reason for scheduling.
If you have technical questions about the records and health information available in LiveWell, contact the LiveWell support team by email at LiveWellSupport@aah.org or call us toll free at 855-624-9366.
How do I view my visit notes and After Visit Summaries?
After an appointment, you’ll be able to view an After Visit Summary as well as your care team’s notes, if provided. Your After Visit Summary includes details about what you discussed at your appointment, instructions about medications you may take, reminders of upcoming appointments and more.
To view notes and After Visit Summaries:
- Sign in to the LiveWell app (iOS | Android) or website.
- Open the menu and under My Record, select Visits.
- Under Past Visits, select View notes or View After Visit Summary for the appointment you’d like to view.
You can also download records of your visits for yourself or to share with a new provider. These records include information about any health issues you may have as well as allergies, immunizations and more.
To view, download or send your visit records:
- Sign in to the LiveWell app (iOS | Android) or website.
- Open the menu and under My Record, select Document Center.
- Select the View, Download, or Send Visit Records tile.
- You can view records for a single visit, all visits or visits within a date range.
- Select Download all, Send all or Select a document to preview.
How do I view my After Visit Summary in English or Spanish?
LiveWell offers After Visit Summaries (AVS) in English and Spanish. Your provider or our registration staff can select and change the language preferences that display your AVS in LiveWell.
If your preferred language is Spanish but your written language in English, your After Visit Summary will be offered in English.
If your preferred language is Spanish but your written language isn’t specified, your After Visit Summary will be offered in Spanish.
To have an After Visit Summary translated to either English or Spanish, contact your provider’s office to have a new AVS created. This updated version will not appear in your LiveWell account.
Learn more about language preferences in LiveWell.
Why do I see appointments, after-visit summaries and test results from other health care organizations in my account?
We work with different health care organizations that we call “affiliates” to provide you with the best patient experience possible across different communities. That means sharing tools – like electronic health records – so each affiliate has a complete view of your overall health. It also allows you to access much of your health information from Advocate Health Care or Aurora Health Care and our affiliates in a single, secure dashboard.
Other health care organizations use our SmartChart Community Connect system, which connects each system to the integrated electronic medical record.
Our affiliates include:
- Bay Area Medical Center
- BayCare Medical Group
SmartChart Community Connects* include:
- A2Z Care Med-Peds Specialists, PC
- Advanced Surgical Care of Northern Illinois, LTD
- Advanced Urogynecologic Care
- Ahmad Family Primary Care
- Barrington Cardiology
- BayCare Clinic
- Caring Family, S.C.
- Dolton Medical Center
- Downers Grove Medical Group
- Endocrinology Associates, SC
- Family Dr Medical Center
- Hope Med Clinic
- Komprehensive Primary Care
- Lincoln Park Family Physicians
- Midwest Lakes Medical Center
- Midwest Nephrology Associates, SC
- Midwest Pulmonary Critical Care and Sleep Consultants
- New You Chicago
- Nirav P. Chudgar MD SC
- North Suburban Family Medicine
- Northwest Suburban Family Physicians
- Northwest Suburban Pediatrics, SC
- Pulmonary and Critical Care Associates
- Ravenswood Pediatrics
- Sandeep Chandra, MD
- Savio Manatt, MD
- South Chicago Orthopedic Specialists
- Wisconsin Digestive Health Surgery Center
- Zenith Healthcare S.C.
*Community Connect partners may contribute to documentation maintained by Advocate Health Care and/or Aurora Health Care.
We also use a system called Care Everywhere® for sharing some of your health information with other participating health organizations, such as hospitals, physicians and health care providers when they need to treat you. Most of your health information in our system is automatically included unless you request it to be excluded in writing. To request to be opted out or opted back in to Care Everywhere, fill out our opt out/opt in request form [PDF] and submit it to your doctor's office.
Can I sync my wearable health and wellness device to my LiveWell account?
LiveWell allows you to sync your health data and information with the Apple Health app. Heart rhythm data, such as heart rate and blood pressure, can also be synced if you have an Apple Watch.
To connect Apple Health and your LiveWell health information:
- Open the Apple Health app on your mobile device.
- Select your profile at the top right of the screen.
- Select Health Records from the Features section.
- Select Get Started in the Access Your Records section, and search for Aurora Health Care or Advocate Health Care.
- Select Connect Account.
- Sign in to your LiveWell account, then, if applicable, select the patient you’d like to link to Apple Health.
- Select Continue, then select the types of information you’d like to share and how long you’d like Apple Health to have access to your information. Note: To sync heart rhythm data from your Apple Watch, make sure Vital Signs is a selected type of information to share.
- Select Allow Access.
You’ll receive an email from LiveWell confirming you’ve synced your health data and information with Apple Health.
What is the 21st Century Cures Act?
The Cures Act is a federal law that improves access to your health information. You'll find more health information available to you in LiveWell, including:
- The "After Visit Summary" (AVS) you may receive at the end of your visit
- Your provider’s or care team’s clinical notes
- Test results
To do & tasks
What is the pregnancy care plan and how do I use it?
The pregnancy care plan is an optional resource offering customized health and wellness recommendations you can use throughout your pregnancy. If you've been assigned this care plan, it can help you learn about your baby’s growth, your changing body, healthy eating habits, pregnancy-safe exercise, mindfulness techniques and more.
You’ll find your pregnancy care plan in the Tasks on LiveWell’s To Do page. If you'd like to use the pregnancy care plan but don’t see it in your Tasks, please contact your provider and ask to be enrolled.
In order to receive updates from your pregnancy care plan, you’ll need to opt in. You can also choose to opt out of the plan. To opt in to or out of your pregnancy care plan:
- Sign in to the LiveWell app (iOS | Android) or website.
- Open the menu and under My Record, select To Do.
- Select the Welcome to Pregnancy Care Plan from your Tasks.
- Select Yes to opt in and receive updates from your pregnancy care plan. Select No to opt out.
If you opt in to your pregnancy care plan, you’ll receive health and wellness recommendations for you to interact with as you progress through your pregnancy. Find them as Tasks on the To Do page or the home page of your LiveWell account.
If you no longer wish to use the pregnancy care plan, your provider can remove you from the program. Send a message or call your provider to let them know you want to opt out.
Test results
What kinds of test results can I see in LiveWell?
LiveWell offers convenient access to most of your completed test results – no more waiting to get a call from your provider’s office. You’ll also be able to better monitor your health over time with easy access to all test results in your account.
In your account, you'll be able to view test results for:
- COVID test results
- Labs (e.g., blood, samples, etc.)
- Pathology/cytology results
- OB-GYN procedures
- X-rays (e.g., mammograms, CAT/CT scans and MRIs) as text report and scanned results; images are not displayed
- HIV test results
- Electrocardiograms (EKG/ECG) or stress tests
- Echocardiograms
The following types of test results are currently unavailable:
- Test results not allowed as required by state or federal law
- Test results you’ve requested not to display in LiveWell
- Records from providers outside Advocate Health Care or Aurora Health Care
In addition, your provider may choose to communicate some or all of your test results directly due to the sensitivity of the results. If you’d like your provider to discuss your test results with you before they’re made available in LiveWell, please request this at your appointment.
When can I see my test results in LiveWell?
In compliance with the 21st Century CURES Act, Advocate Health Care and Aurora Health Care are making most laboratory and imaging results as well as provider notes available shortly after completion through LiveWell.
Advocate and Aurora support this transparency. However, it's important to be aware that these results are written for medical documentation and communication, and are not summarized for people without medical training.
Because of this change, you may have access to your test results before your care team has reviewed those results. You may find the reports confusing. If you review your test results and have any concerns that need to be addressed before your appointment, please call the office. You can also work with the patient service representative (at the "checkout" desk) to minimize the time between your test results and your follow-up visit.
How can I see my test results?
- Sign in to the LiveWell app (iOS | Android) or website.
- Open the menu and under My Record, select Test Results.
- You'll see a list of all test results currently available for viewing.
- Select an individual test result to view more details about that test.
How can I see test results performed at a location other than Advocate Health Care or Aurora Health Care?
You can allow LiveWell to share access with other health care organizations you’ve visited so you can view test results all in a single, secure dashboard. Here’s how you can link an account you have with another organization.
- Sign in to the LiveWell app (iOS | Android) or website.
- Open the menu and under Sharing, select Link My Accounts.
- Search for or choose visited or nearby organizations you have accounts with.
- Select Link Account and follow the instructions to verify your account.
- Under the Linked Accounts tab, select Activate account of the newly added organization.
- Sign in to your newly added organization to finish activating your linked account.
When viewing test results activity, results from other organizations are indicated by an "e" symbol in the right-hand column of your test result list.
Why can't I see my test results?
If you can't see some or all of your test results, it could be because:
- Your tests haven't been released by your doctor yet – Depending on the type of test, it could take up to 30 days to get the results. If you feel too much time has passed and your results are still missing, contact your doctor's office or clinic directly.
- You had a type of test that can't be released online – Certain types of tests are never viewable due to their sensitive nature. These include tests for Huntington's disease, procedures marked “confidential” and procedures that have been transferred from other electronic records.
- Your test was actually a procedure – Some tests are categorized as “procedures” in our system. This means they won't show up in the test results section. If you're not sure if you had a procedure or a test, contact your doctor's office or clinic.
- Your test results include scanned images – If your results include scanned images like X-rays, the images won't be viewable. Contact your doctor's office directly to obtain copies of images.
Is there a way to print more than one lab or test result at a time?
At this time, there is no way to print multiple lab results at one time. To print an individual result, select the result you want to print from the Test Results page in the LiveWell website. From there, select the printer icon in the upper right-hand corner of the window.
Can I compare multiple lab values for the same test?
Yes. To compare multiple lab values (if applicable):
- Sign in to the LiveWell app (iOS | Android) or website.
- Open the menu and under My Record, select Test Results.
- Choose the test you'd like to compare results for.
- From the test details page, choose the Past Results tab or the Graph of Past Results tab. The Past Results tab will show your past results as a table, while the Graph of Past Results will display your past test results as a graph.
When can I expect to see my X-ray results?
X-ray reports are released about three days after marked as final by provider. This is to make sure your provider has time to review the results and contact you personally if need be.
Keep in mind that only the X-ray results will be available. The image of the actual X-ray will not be displayed because neither the LiveWell app (iOS | Android) or website supports images at this time.
Why did I get the same test results more than once?
Your health care provider may add comments to your test results after they have been released to you. If this happens, you'll receive the test result message again with the provider's new comments at the top.
How can I learn more about my test results?
Medications & prescriptions
How do I request a prescription refill or a prescription renewal?
With LiveWell, you’re able to easily manage your medications all in one place.
If you use an Aurora Pharmacy or an Advocate Pharmacy and you have refills available, you can request and pay for your refill in LiveWell. This request will be sent directly to the Advocate or Aurora pharmacy of your choice. If you use another pharmacy such as Walgreens, contact that pharmacy for refill information. If you have no refills left, you can request a prescription renewal in LiveWell.
To request a prescription refill or renewal through your LiveWell account:
- Sign in to the LiveWell app (iOS | Android) or website.
- Select Medications.
- Under Current Medications, choose Request refills.
- Check the box for each prescription you want to refill, then select Next.
- Choose your Advocate or Aurora pharmacy, pickup date and pickup time.
- Select Next and then select Submit.
- If your refill has been successfully placed, you'll see a confirmation message.
Please note it generally takes two business days to process a prescription renewal request.
Prefer to skip the trip to the pharmacy? It's easy to have your one-time or monthly prescriptions delivered to your home or other preferred address automatically – for free. You can also manage medication auto-refills easily in LiveWell. Learn how our mail order pharmacy can save you time by delivering your medications to your door.
To manage your mail order pharmacy auto-refill medications through your LiveWell account:
- Sign in to the LiveWell app (iOS | Android) or website.
- Select Manage Mail Order Auto-Refill.
- Agree to the terms and conditions.
- Check the box for each prescription you want to refill, then select Submit.
- You'll see a confirmation message.
Please note that it generally takes three business days to process a prescription auto-refill request.
Auto-refill exclusions:
- Not all medications are eligible for the auto-refill program. Controlled substances, medications that are prescribed to be taken “as needed,” specialty medications, and prescriptions in compliance packaging are not eligible.
- Not all insurance coverage allows enrollment in the auto-refill program. Patients covered by Medicaid outside of the states of Wisconsin and Indiana and patients covered by TRICARE (the uniformed services health care program for active-duty service members) are not eligible to enroll in the auto-refill program.
- Patients covered by Medicare are eligible to enroll in the mail order auto-refill program, but only after the first dispense of a new prescription.
You can also request a prescription renewal in LiveWell. Renewal requests will be sent to the provider who ordered the original prescription, and you'll be notified when your request has been accepted. If your doctor can't renew your prescription, they'll contact you directly.
Can I pay for prescription refills in LiveWell?
If you choose, you can pay for your prescription refills ahead of time in LiveWell. By selecting “pay now,” you can pay for your refill before picking it up from an Advocate Pharmacy or Aurora Pharmacy. You can also choose “pay later” to purchase your refills when you pick them up from your pharmacy.
To pay for your prescription refill in LiveWell:
- Sign in to the LiveWell app (iOS | Android) or website.
- Open the menu and under My Record, select Medications.
- Under Current Medications, select Request refills.
- Check the box for each prescription you want to refill, then select Next.
- Choose your delivery method, pickup date and pickup time.
- Select Pay now and select a saved credit card, or enter a new payment method.
- Select Next, then select Submit.
The “pay now” feature is only available for prescription refills at Advocate Pharmacy or Aurora Pharmacy locations and is required for mail order pharmacy prescriptions.
Can new medications be prescribed using LiveWell?
Yes, both birth control and wrinkle cream prescriptions are offered online through LiveWell. Start an urgent care video visit to see if either of these medications is right for you.
Most insurance plans cover the full price of birth control plus video visits for birth control prescriptions. Check with your insurance to find out if you have a copay. Insurance doesn’t cover wrinkle cream or video visits for wrinkle cream prescriptions. Prescriptions for wrinkle creams usually range from $40-$120 for a two- to three-month supply, and the video visit for a wrinkle cream prescription is $40.
How do I view my prescription information in LiveWell?
Your prescription information, or the documents accompanying your medications, may be available to you in LiveWell. Referred to as medication references, these documents typically include medication monographs, usage guides, or information about your medication, such as possible side effects, drug interactions and how to take the medication.
If available for your medication, the references accompanying your Advocate Pharmacy or Aurora Pharmacy prescriptions are offered digitally in LiveWell instead of as paperwork.
To view medication references for your prescriptions:
- Sign in to the LiveWell app (iOS | Android) or website.
- Open the menu and under My Record, select Medications.
- On the website, find the approperiate prescription and select View medication references. You can print your medication references from this view, or select Download medication guide PDF, if available.
- In the app, find the appropriate prescription and select the Additional information dropdown to access theView medication references link as well as other information about your prescription. You can also select Download medication guide PDF, if available.
If you prefer printed medication references and guides, ask your pharmacy team when you pick up your prescription at an Advocate Pharmacy or Aurora Pharmacy. If you receive your medication from our mail order pharmacy, call 877-409-0148 to request printed medication references and guides be mailed to you.
How do I manage my medications in LiveWell?
In addition to refilling and renewing your medications, LiveWell allows you to maintain your list of medications. You can remove ones you no longer take and add new medications, but your additions won’t take effect until they’re reviewed at your next appointment.
To see your medication list:
- Sign in to the LiveWell app (iOS | Android) or website.
- Open the menu and under My Record, select Medications.
If you have difficulty managing your medications list, email the LiveWell support team at LiveWellSupport@aah.org or call us toll free at 855-624-9366.
How do I get an expense report for my prescriptions?
Prescription expense reports, which are commonly used for tax documentation purposes, are available for prescriptions you’ve had filled by an Advocate Pharmacy or Aurora Pharmacy. If you get prescriptions from another pharmacy, contact them directly to ask about an expense report.
If you have limited-view proxy access to a 12-17 year-old dependent’s account, please note contraceptives are not reported due to state and federal regulations limiting online access to these patient records. See proxy access FAQ
Missing information
I just registered and none of my information is appearing. What should I do?
- Are you a new patient?
If you are, welcome! We don't have your information yet, but we can get it at your first appointment. Feel free to schedule an appointment with a new primary care provider. - Have you seen our providers in the past?
We may be having trouble matching up your records. Contact the LiveWell support team by email at LiveWellSupport@aah.org or call 855-624-9366 so we can merge your accounts.
Why is my account blank?
There are two reasons you might see missing information:
- You're a new patient – Once you have your first appointment with a primary care doctor (this includes providers at either Advocate Health Care or Aurora Health Care), they'll help get your medical records transferred to our system.
- Your account info doesn't match your medical records – If the name on your medical records is Melissa, and the name you registered with is Missy, the system may not recognize the match. If you registered with different information, call the LiveWell support team at 855-624-9366.
I can't see my X-rays, MRIs or other images that were taken at an Advocate or Aurora facility. What should I do?
Currently, neither the LiveWell app (iOS | Android) or website displays images. To request images from a scan or a test, message your doctor's office through LiveWell.
- Sign in to the LiveWell app (iOS | Android) or website.
- Open the menu and under Communications, select Messages.
- Choose Message a provider or customer service.
Some of my health record information (e.g., my medication or immunization list) is incorrect. How can I correct it?
We only show information that's been entered into our electronic medical record system. If this information is incorrect, only your health care provider can change it.
To correct the information, contact your provider's office or talk with your provider at your next visit. Once corrected, the information will appear updated.
Why can I only see some information from other health care organizations but not all of my information from those organizations?
Our affiliates can choose to take advantage of certain features of LiveWell but not others. Because of this, you may not be able to see all of your information from other health care organizations in your account. For example, you might not be able to schedule online appointments with certain providers or pay your bill online. If you're having trouble, call your provider's office directly.
My test results are missing. Why?
There are a few reasons why a test result may not be showing up in the LiveWell app (iOS | Android) or website:
- You had your tests performed at another health system.
- Due to the sensitive nature of some tests, certain lab results can't be released to you electronically. Your provider may choose to communicate these results via phone or at your in-office visit. This includes surgical pathology, HIV test results, stress tests, echocardiograms, tests for Huntington's disease, procedures marked as confidential and procedures from other electronic records.
- Your results may not have been released yet. Test results may take a few days or a few weeks to be processed and posted. You'll receive an email and push notification on your mobile device notifying you when your results are available to view.
I received a message stating that I had a test result ready for viewing, but when I sign in to LiveWell, it's not there. What happened?
There are a few reasons for the missing test result:
- Test results are listed in the order in which they were performed, not when the test results were released. So, if you go to Test Results in the LiveWell app (iOS | Android) or website, the new test result may not be at the top of your list. You may need to scroll down to see it.
- You may have multiple accounts linked to one email address. If multiple people link their LiveWell accounts to a single email address, the message may relate to any one of their accounts. For example, if family members share an email address and they each have LiveWell accounts, a new test result email message could relate to the medical record of any of the people sharing the email address.
- If you have access to a proxy’s or dependent’s LiveWell account, the message may be regarding a test your proxy or dependent had. Check to see if the result has posted in their account.
Why can’t I see the medical information for someone if I’m their proxy?
There are a few reasons you may not be able to see their information:
- We may not have the right authorization forms on file for you to see this person's records.
- Your access expired because your child turned 18.
- If you're proxy to an adult, that person may have revoked your access.
- The person for whom you have proxy access may be incarcerated. Proxy access isn’t allowed during their incarceration
If you don’t see someone’s record, you can request proxy access through LiveWell.
Due to state and federal regulations as well as corporate policy, Advocate Health Care and Aurora Health Care limit online access to 12- 17-year-olds’ patient records. For children 12-17, LiveWell will only allow you to view immunizations, allergies, family history, information about COVID, and past appointments as well as message your dependent’s provider. After-visit summaries for any visit, medication lists or the ability to request refills for your dependent aren’t available.
Messaging & notifications
What can use I use LiveWell messaging for?
LiveWell messages allow you to follow up with your providers, manage appointments, get help using LiveWell and more. You can send messages or requests for the following reasons:
- Refill medication
- Ask our mail order pharmacy a question
- Schedule an appointment
- Ask about an existing medical concern
- Get technical support
- Contact billing customer service
When you have questions for your provider, it’s important that you only send a message about a nonurgent, existing health concern you’ve already discussed with your care team or a medication you’ve already been prescribed. This ensures your care team has all the information they need to answer your questions.
If you have questions about a new, nonurgent health concern or a new medication request, a new visit appointment is required. LiveWell messages makes it easy to schedule an in-person appointment, urgent care video visit or e-visit so you can get the care you need. Video visits are also often available by appointment with members of your care team.
How do I send a message to my provider?
To send a message to your provider:
- Sign in to the LiveWell app (iOS | Android) or website
- Open the menu and under Communications, select Messages.
- Select Message a provider or customer service.
Why is my provider not showing up so I can send them a message?
There are a couple reasons your provider might not be showing up:
- A provider will not appear on your list unless: they’re listed as your primary care provider, you’ve seen them in the last three years or you have an appointment with that provider in the next 30 days.
- Your provider may not have messaging enabled through the LiveWell app (iOS | Android) or website.
If you're unable to message your provider through the LiveWell app or website, call their office directly.
How do I view my messages?
To view messages you've received and sent:
- Sign in to the LiveWell app (iOS | Android) or website.
- Open the menu and under Communications, select Messages.
- In the Inbox and sent messages folder, you'll see both your sent and received messages. Select on a conversation thread to see both sent and received messages in that thread.
When can I expect a reply to a message?
Generally, you can expect to receive a reply within two business days. Please note that calling your care team within two business days of sending a message won’t yield a faster response. If an urgent question requires a same-day response, you may call your provider directly.
For life-threatening emergencies, dial 911 immediately.
I received a response from my doctor and need to ask a follow-up question. Why is there no Reply button in their message?
If the provider closes the message before you can send your response, you won't be able to reply to the original message. You'll then need to create a new message.
If you’d like to discuss new, nonurgent health concerns or a new medication request with your provider, please schedule an appointment. Video visits are often available by appointment with members of your care team and can be a convenient alternative to making a trip to your provider’s office.
How do I know the messages I send are secure and will only be seen by my care team?
Advocate Health Care and Aurora Health Care have always maintained pride in exceeding Health Insurance Portability and Accountability Act (HIPAA) security requirements. We ensure your identity and personal information are safe and secure.
When you send a message to your doctor's office, your message is sent over a secure connection directly to your care team.
Can I send a message to my provider privately so someone with proxy access to my account can’t see it?
Yes. The default is set to include anyone with proxy access to receive your message, but you can change that when you send a message. Just uncheck the box next to the proxy’s name in the “to” field of the message before sending it. This removes the person with proxy access from the entire conversation between you and your provider.
What is the difference between messages and letters?
LiveWell messages are a way to securely communicate with your care team. Messages are organized by conversation, making it easy for you to find the provider and care team you want to connect with.
You can also receive letters in your LiveWell account. Letters are sent by your providers and care teams and include health reminder letters (e.g., your flu shot reminder), test-result letters and general letters.
When you receive a new letter, you’ll find it under the Notifications section of your LiveWell home page. To access all your LiveWell letters:
- Sign in to the LiveWell app (iOS | Android) or website.
- Open the menu and under Communcation, select Letters.
Why have I received emails about the same test results more than once?
Your health care provider may add comments to your test results after they've been released to you. If this happens, you may get an email notification letting you know you have updated test results.
Any results that have changed since you last viewed them will be listed as [Updated] in your account. You can access your test results listed in the LiveWell app (iOS | Android) or website by opening the menu and under My Record, selecting Test Results . If your provider has added comments to a particular test, they will appear at the top of the page.
What are the reasons I would get email or text notifications?
You may receive email or text notifications related to the following events:
- New messages from your provider
- New or updated test results
- Health maintenance reminders
- Filled prescriptions
- Requested medical records
- Wait-list offers
- New billing statements
- Payments that are due soon
- Payments that have been successfully processed
- Issues with the credit card we have on file for your payment plan
- Accessed a third-party app
- Requested an estimate
How can I make changes to email, text or push notifications for things like appointments, bills or test results?
LiveWell lets you customize how you’re notified for many different notifications. You can choose communication preferences for these LiveWell categories: Appointments, Health, Billing, Telehealth and To Do.
Notifications for Messages, Questionnaires and Account Management can't be changed.
To manage your notifications:
- Sign in to the LiveWell app (iOS | Android) or website.
- Open the menu and under Account Settings, select Communication Preferences.
- Expand the list of notification options for the category you want to change.
- To cancel a type of notification, deselect the envelope icon or text balloon icon next to it. Notifications are turned off if the applicable icon is white.
- To add a type of notification, select the envelope icon or text balloon icon next to it. Notifications are turned on if the applicable icon is blue.
- Note that you can also expand “Advanced settings” within each category, allowing you to choose preferences for more specific notifications.
- When you're done changing your preferences, make sure you select Save Changes.
Why does LiveWell time out when I'm typing my message?
The Health Insurance Portability and Accountability Act (HIPAA) requires us to build an automatic timeout into our system for your security.
We have expanded this timeout from 10 minutes to 20 minutes. Before it occurs, you'll get a two-minute warning message to let you know time is almost up.
Billing & insurance
Can I get an estimate for the cost of a procedure?
Use LiveWell to get a free cost estimate. See a combination of your potential out-of-pocket costs for both hospital and professional services. To get the most accurate estimate, have the location you’ll receive the service and your current insurance benefit information on hand.
- Sign in to the LiveWell app (iOS | Android) or website.
- Open the menu and under Billing, select Estimates.
How will I receive my bill?
Paperless billing is a convenient way to view and pay your bill while keeping your health information safe. Instead of receiving your bills in the mail, you’ll find them in LiveWell – and you'll be notified via text message or email when a new billing statement is ready.
LiveWell users are automatically enrolled in paperless billing. If you don’t have a LiveWell account, you’ll be notified of available billing statements via email or text message and will be directed to pay your bills online. You’ll also have the option to create a LiveWell account.
If you prefer getting your bills in the mail, LiveWell users have the option to opt out of paperless billing in Communication Preferences within their LiveWell account settings. Patients without LiveWell accounts can opt out of paperless billing by calling Advocate Health Care billing at 847-795-2300 or Aurora Health Care billing at 800-326-2250.
How do I use LiveWell to pay my bill?
You can pay your bill in the LiveWell app or on the website.
- Sign in to the LiveWell app (iOS | Android) or website.
- Open the menu and under Billing, select Billing Summary.
- If multiple accounts are visible, select the account you’d like to pay.
- Select Pay now.
- Select the amount you’d like to pay: Amount due, Outstanding balance or Other amount.
- Select a payment method or add a new payment method. LiveWell allows you to use credit cards (including FSA and HSA cards), bank accounts, Apple Pay and Google Pay.
- Follow the prompts to complete your transaction.
How do I pay another person's bill?
You’ll need the following information in order to make a payment for another person:
- Guarantor account number and guarantor last name, or
- Guarantor account number and guarantor’s date of birth, or
- Guarantor account number and the last four digits of the guarantor’s social security number
When you have the right information:
- Navigate to the LiveWell app (iOS | Android) or website.
- Select Make a Payment from the browser sign-in window.
- Follow the on-screen prompts to make a payment for another person.
What is Visit Auto Pay?
Visit Auto Pay is a convenient way for you to automatically pay your visit balance. When you come in for care, we'll automatically collect payment – cutting back on billing statements and the hassle of paying medical bills.
During the PreCheck-In process for your visit, you can consent to have up to $75 of your visit balance automatically charged to your credit card or bank account on file in LiveWell. You can cancel your Visit Auto Pay agreement from Billing Details at any time.
To sign up for and consent to Visit Auto Pay during your next appointment’s PreCheck-In process:
- Sign in to the LiveWell app (iOS | Android) or website.
- Select “Begin PreCheck-In" from the appointment you’re checking in for.
- When you reach the Payments step of PreCheck-In, you’ll be asked if you want to use Auto Pay for your visit. Just select “yes” to enroll.
- Finish the PreCheck-In process for your appointment.
How can I view my past statements?
- Sign in to the LiveWell app (iOS | Android) or website.
- Open the menu and under Billing, select Billing Summary.
- Select View balance details for the account you’d like to view, then select the Communications tab.
- View your latest statement or select Show all statements to see more.
How can I view my billing history and receipts?
- Sign in to the LiveWell app (iOS | Android) or website.
- Open the menu and under Billing, select Billing Summary.
- Select View balance details for the account you’d like to view, then select the Payments tab.
- Under Past Payments, select the date range you’d like to view, then select Apply.
- Select View receipt on the payment you'd like to view. (Note: Payments made in LiveWell do not generate receipts.)
How can I view my closed accounts?
You can view closed visit accounts in LiveWell:
- Sign in to the LiveWell app (iOS | Android) or website.
- Open the menu and under Billing, select Billing Summary.
- Select View balance details for the account you’d like to view, then select the Details tab.
- You can view closed accounts from last year or within a date range. Select Apply.
What do I do if my credit card expires before the end of my payment plan?
If your credit card is expiring, please update your LiveWell account with a new payment method so your payment plan remains current. If you have payment plans with more than one entity, such as Aurora Health Care and Aurora Health at Home, you must enter your new payment method for each of them separately.
What do I do if there is a billing error?
Call billing customer service at 800-326-2250 or send us a message in LiveWell:
- Sign in to the LiveWell website.
- From the Messaging menu, select Billing Customer Service
- Follow the prompts to send us a message.
How do I add or update my health insurance coverage in LiveWell?
To add or update your health insurance coverage:
- Sign in to the LiveWell app (iOS | Android) or website.
- Open the menu and under Insurance, select Insurance Summary.
- Review, update, remove or add your coverage.
As a reminder, please confirm Advocate Health Care or Aurora Health Care is in your insurance company’s network before seeking care with us.
More support
What if I can’t find an answer to my question?
We're here to help you get the most out of LiveWell. You’ll find step-by-step instructions for using many of LiveWell’s features in our Help Center. If you need additional help, call the LiveWell support team at 855-624-9366 or email LiveWellSupport@aah.org